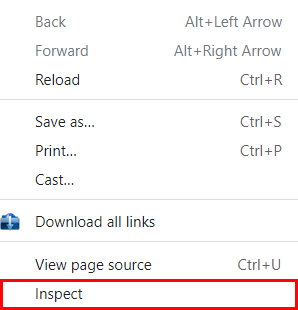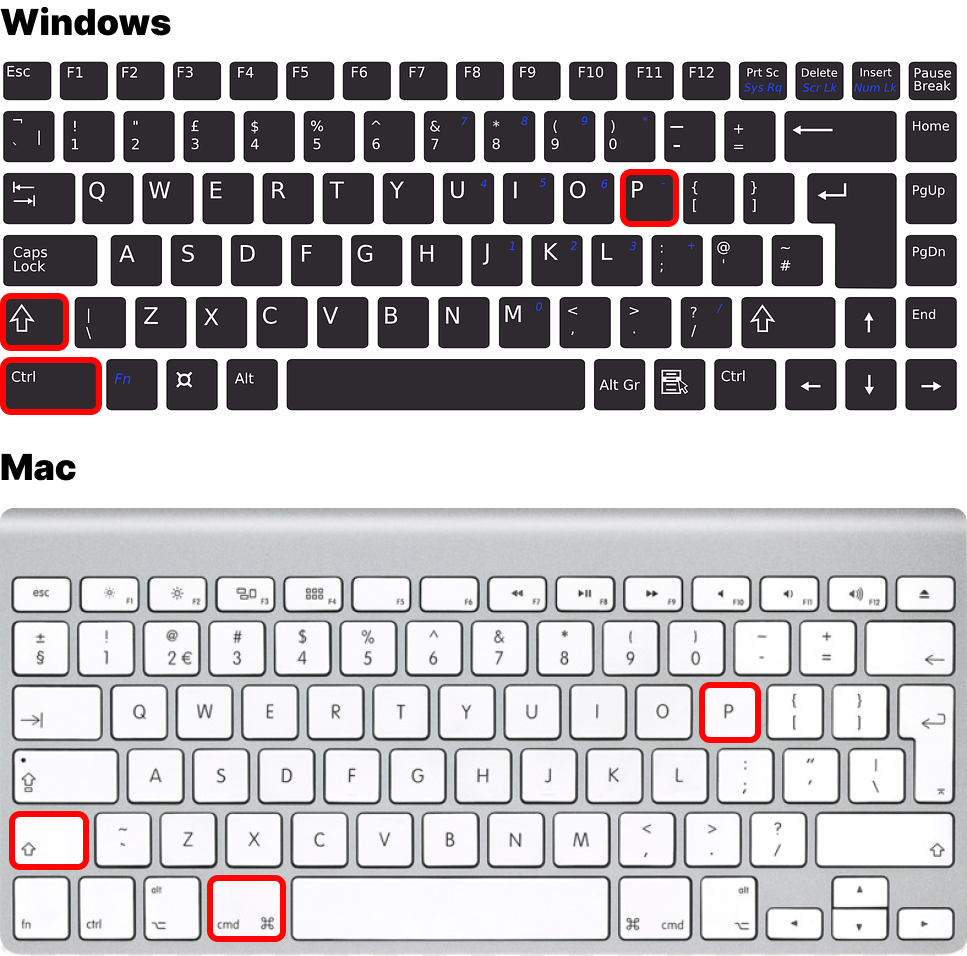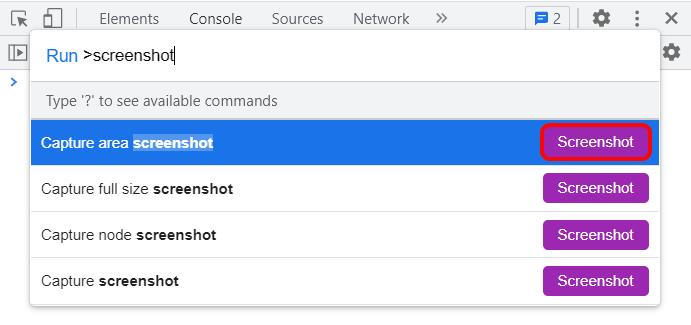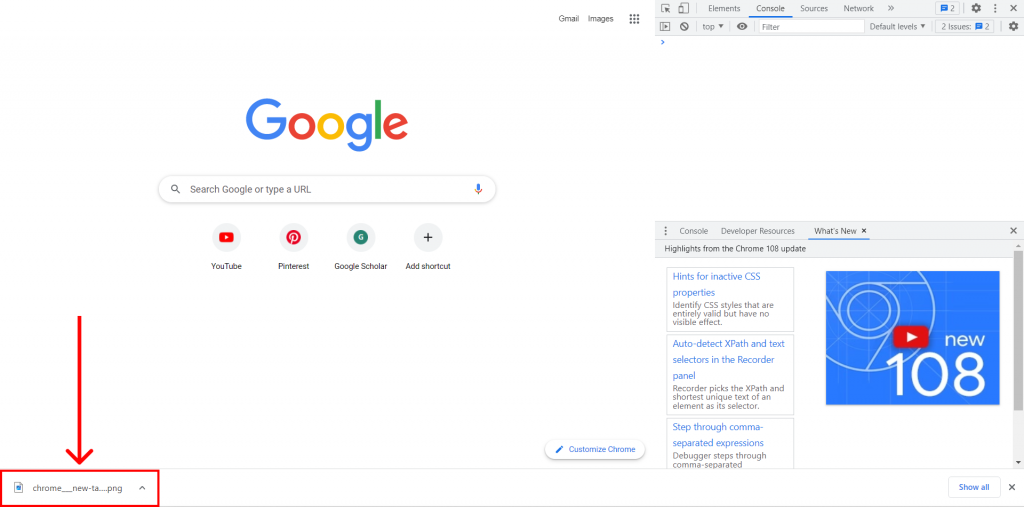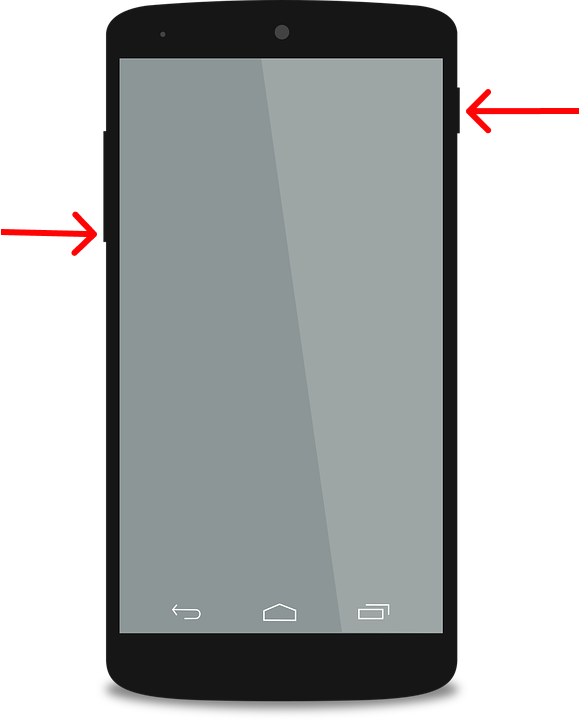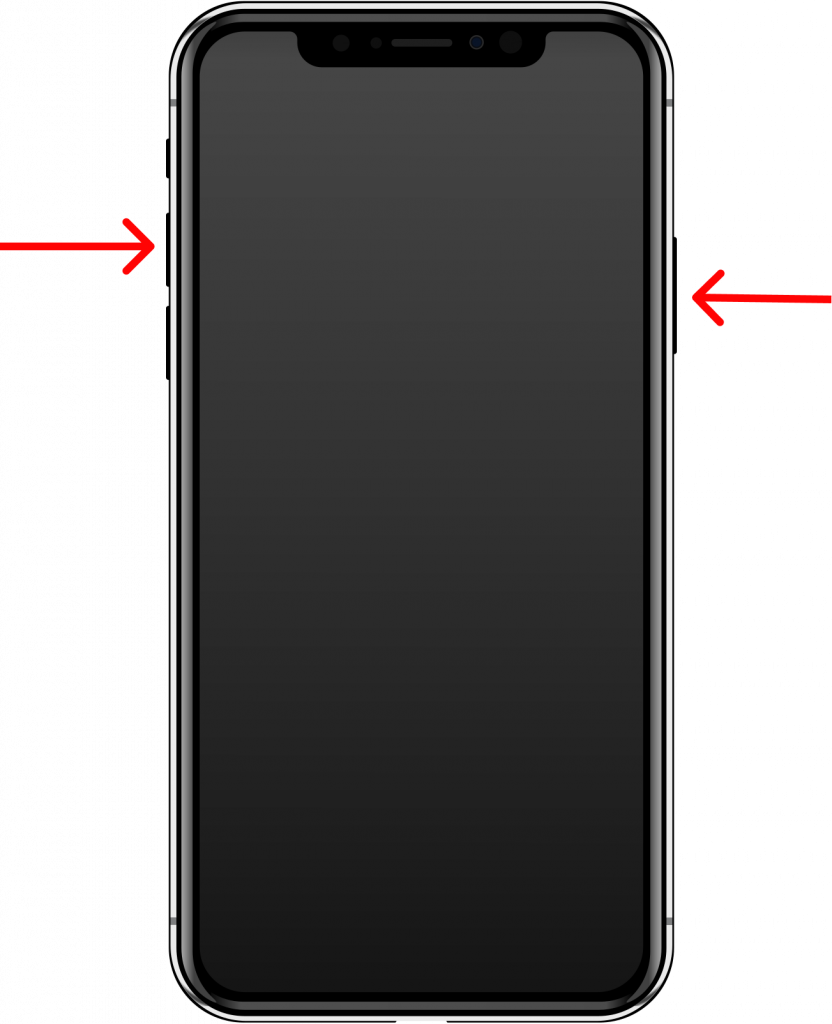There are in-built features on chrome itself, however, the type of device you use also plays a big role in deciding how you can take a screenshot on chrome. In this article, we will demonstrate all the methods on different devices including PC, Macs, and Mobile phones so you can have a better understanding of ways to take a screenshot on chrome.
How to Take a Screenshot on Chrome using a PC?
There are different means one can follow to take a screenshot on chrome. However, your options may also vary depending on the device you used. The key is to take screenshots that are slightly different for windows and mac users which will be further explained in this article. The in-built feature to take a screenshot on chrome often remains unknown among users. But we are here to demonstrate the steps so you can follow them whenever you want.
You can follow the procedure as shown below:
1. Open Chrome.
2. Now you can right-click on the app screen and select ‘Inspect‘.
This will open a console on the right side of your screen. It will show you the developer menu that you might be unaware of. There’s also a shortcut key available to open this console. On a Windows PC, press Ctrl+Shift+I and on a mac. press Command+Option+I.
3. Press ‘Ctrl+ Shift + P‘ for windows and ‘Command + Shift + P‘ for mac.
This will now let you search through the developer console.
4. Type ‘Screenshot‘ on the search bar.
You will see four options pop up as recommendations.
5. Tap ‘Screenshot‘ beside anyone and your PC will take a screenshot.
But you may be how to know what exactly to choose. Well, here’s a small description of each option that can help you decide. Capture area screenshot: You can select the specific part to be saved as a screenshot. It will open up a space where you can drag the mouse and choose a part of your choice. Capture full-size screenshot: As the name suggests, it will take a screenshot of the entire web page. Capture node screenshot: This can very well be advantageous to the developers or anyone interested in such a field. With this, you can capture the image of a specific HTML element from the console. Capture screenshot: With this, you can take a standard image as a screenshot of your existing screen. Now that you have a general idea of what these options do, you can probably make a decision that’s most favorable to you. Once you take a screenshot on chrome, it will be saved and you can see it at the bottom of your screen as well.
How to Take a Screenshot on Chrome using Mobile Phone?
Though there are various third-party applications designed to make the process of taking screenshots on mobile devices, there is a standard way of taking screenshots that people can easily follow that does not require any additional software. If you are an android user, you can open chrome and find the page you want to screenshot. Then on, you can click the Power + Volume down buttons at the same time. Remember to press both buttons at the exact same time or else you won’t be able to take a screenshot on chrome. Now, if you are an IOS user, you also have the opportunity to take a screenshot using a similar process. Put one finger on the volume up button and another on the lock button and press both at the same time. The home button is the circular one at the bottom of your mobile and the lock button can be found at the side of your device. Make sure you are on the page of chrome that you want to screenshot before following this method and you will be able to take a screenshot of chrome using mobile devices.
What are the Other Options to Take a Screenshot on Chrome?
There are various tools within your PC that can help you take a screenshot on chrome or anywhere you want. One such tool is the snipping tool. You will have to press Windows+Shift+S and a screen to take a screenshot will appear. Now using your mouse, mark the area you want to take the screenshot for and release your touch. You will see your PC taking a screenshot right away. Another method is also a very popular one called PrintScreen. There’s s a key on your keyboard ‘prt sc‘ sitting on the front row. To take a screenshot on chrome, simply press the prt sc button. You will now need to paste the picture on another app such as MS Paint, Word, etc., And there you have it, a perfect screenshot of your screen on chrome.
Conclusion
You cannot always remember every detail, and writing them down can be a hassle if you are in a hurry. Thus, the best possible option is to take a screenshot on chrome, Whether it is to keep a piece of important information or share them with friends, you can definitely do this by taking screenshots. We hope this was a helpful article and let us know if you have any queries. Recommended Article: How to Clear Cache and Cookies in Chrome?
Δ