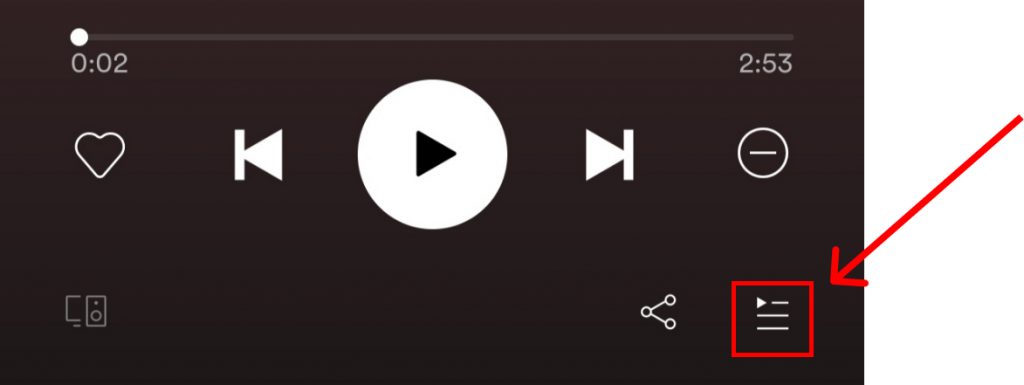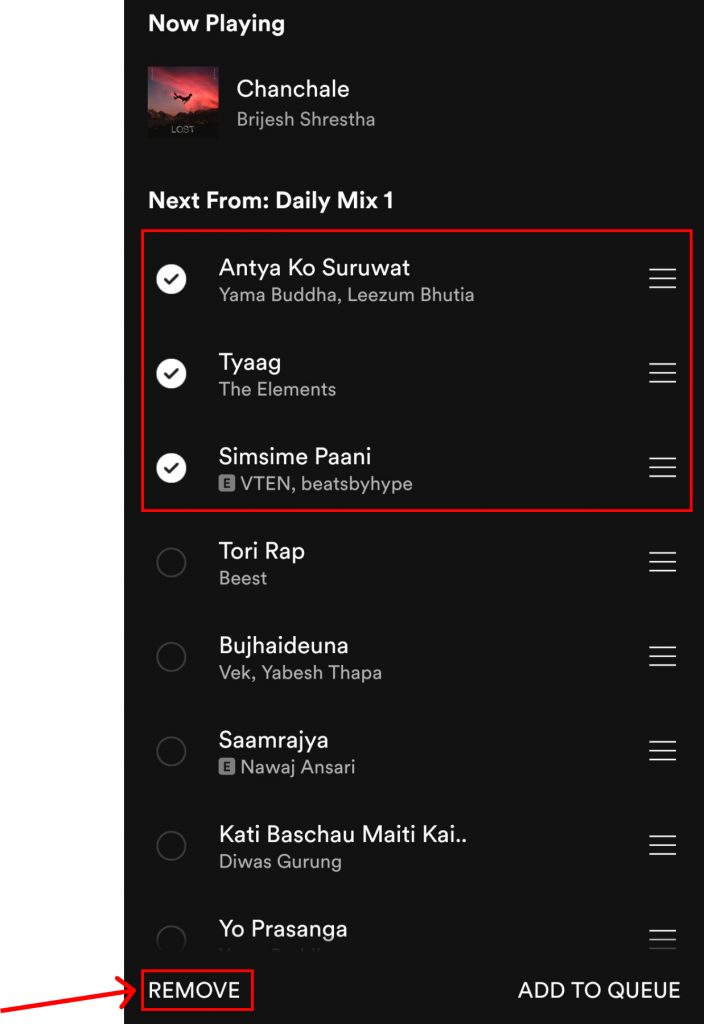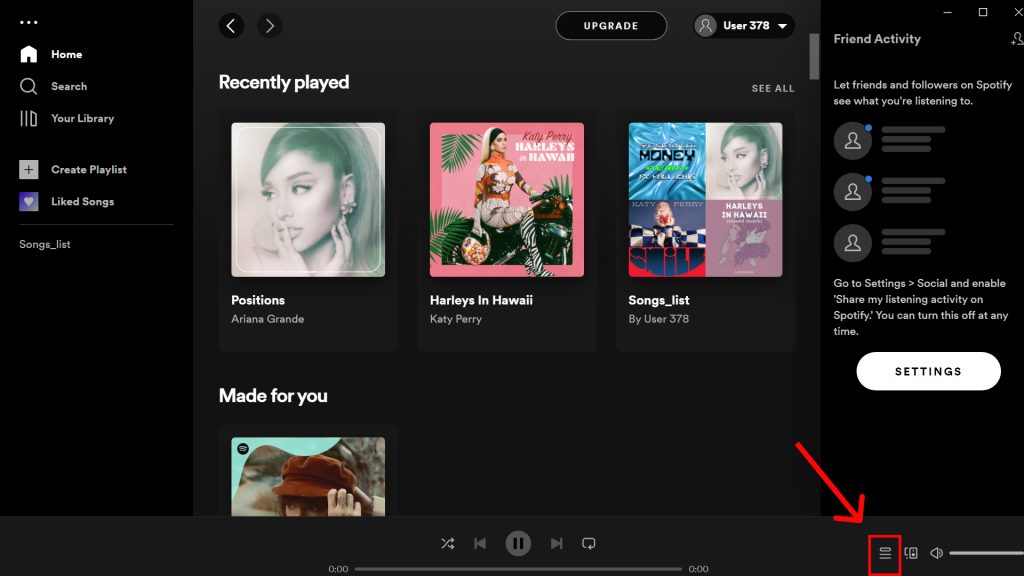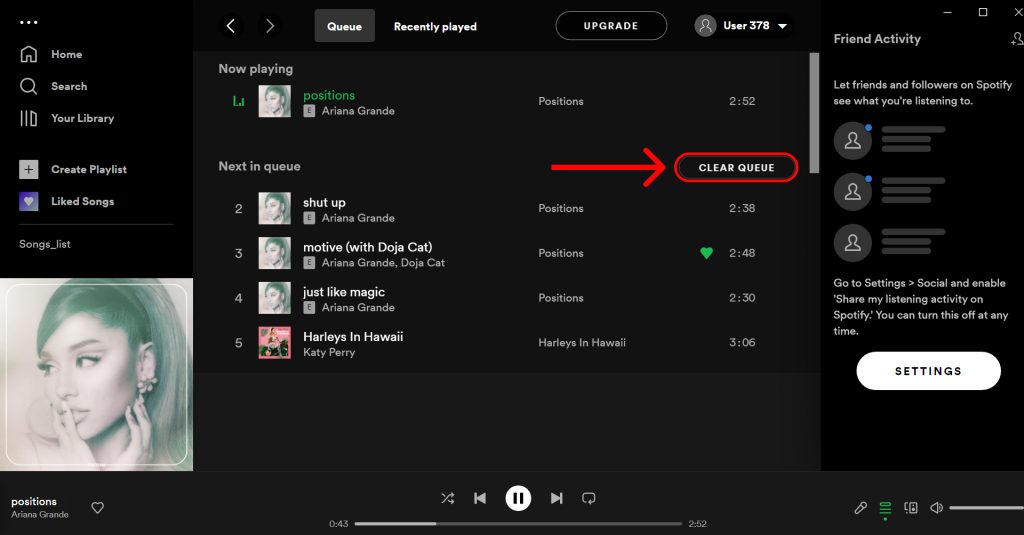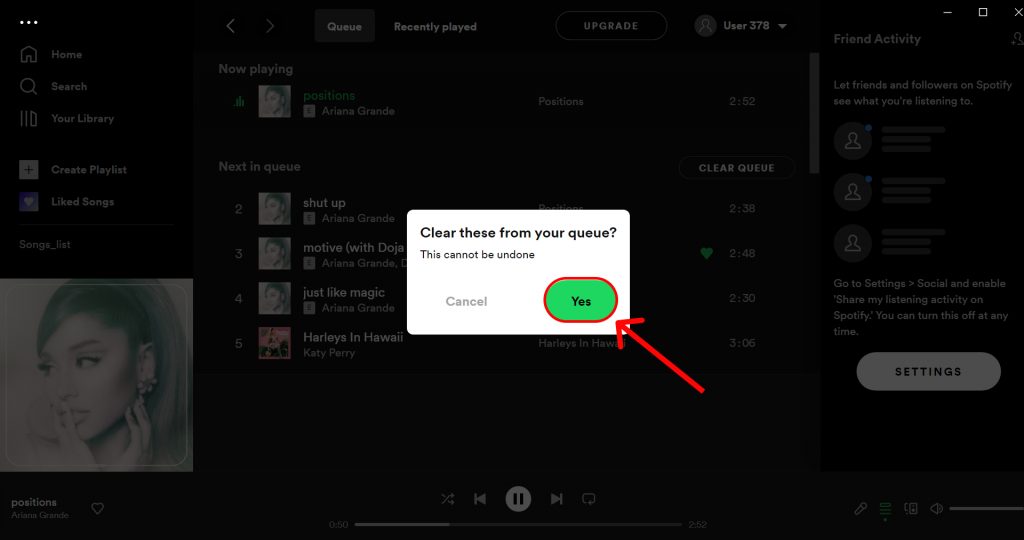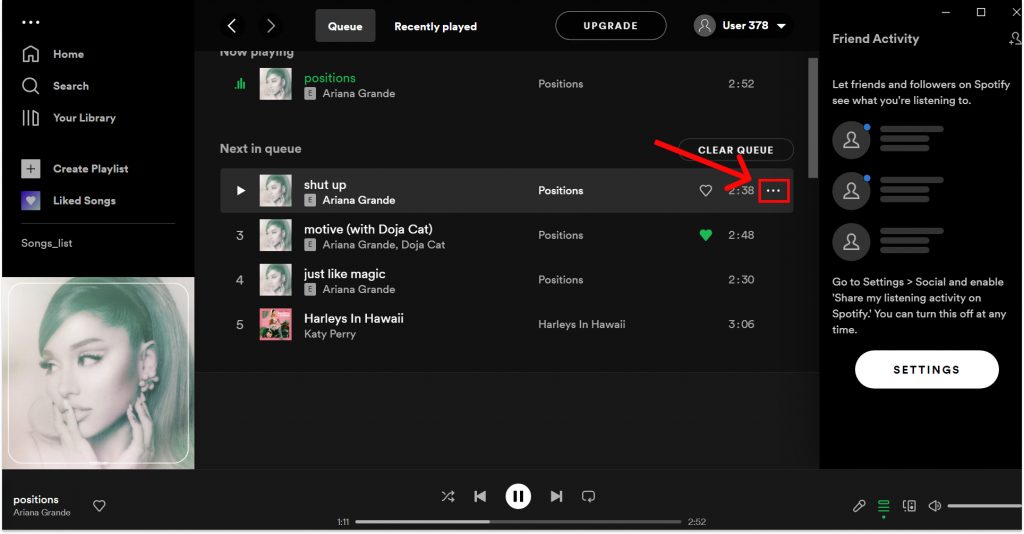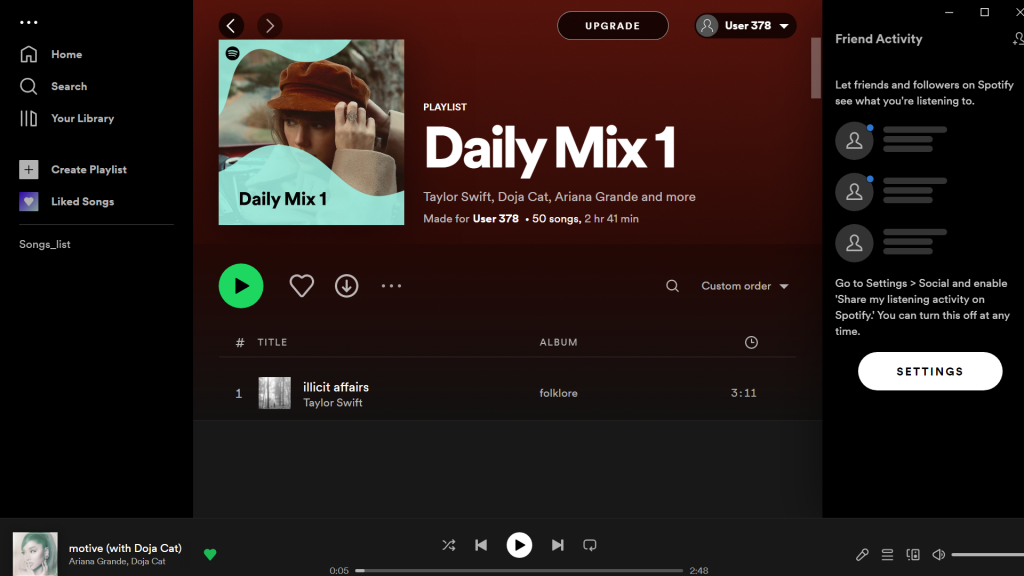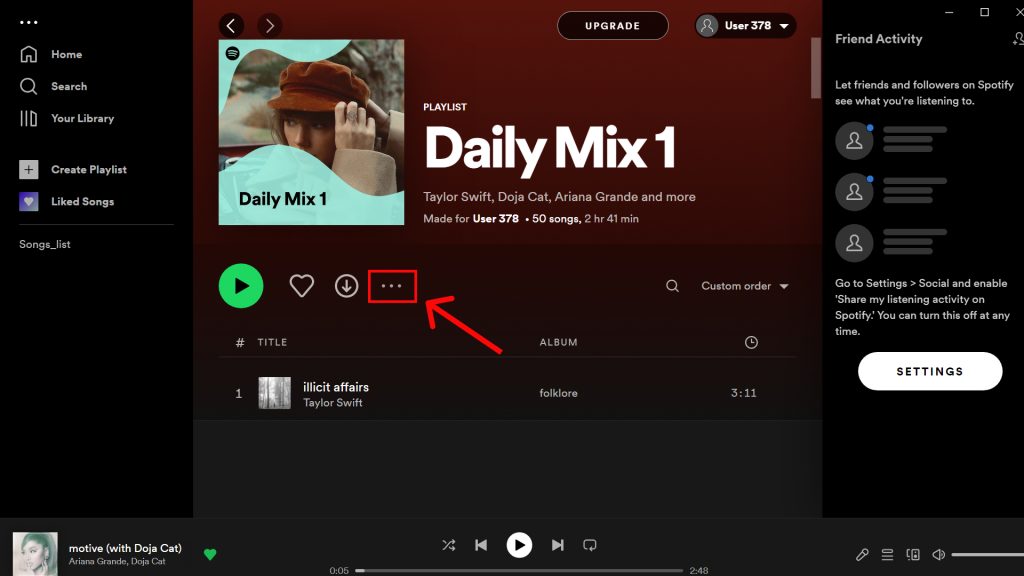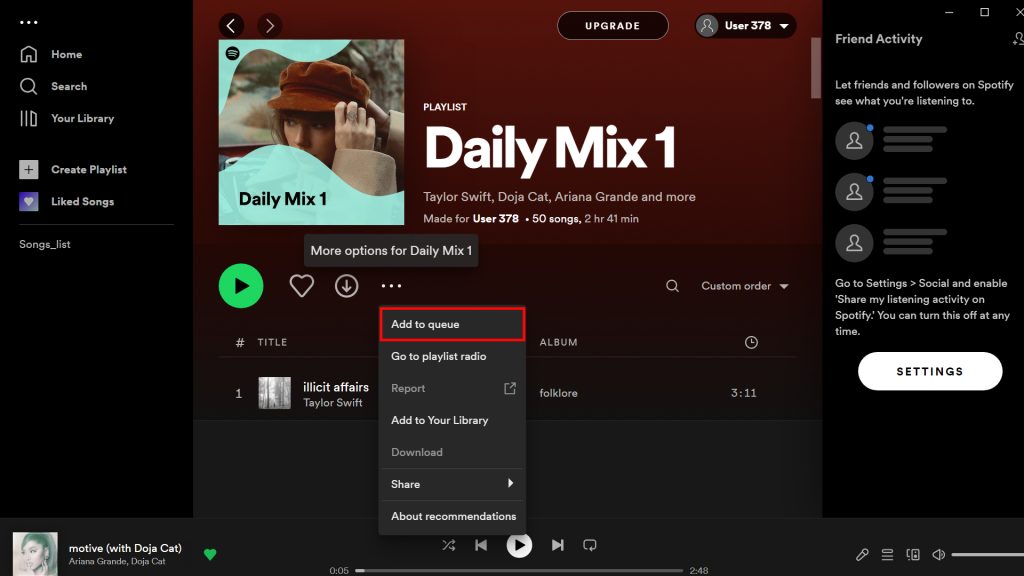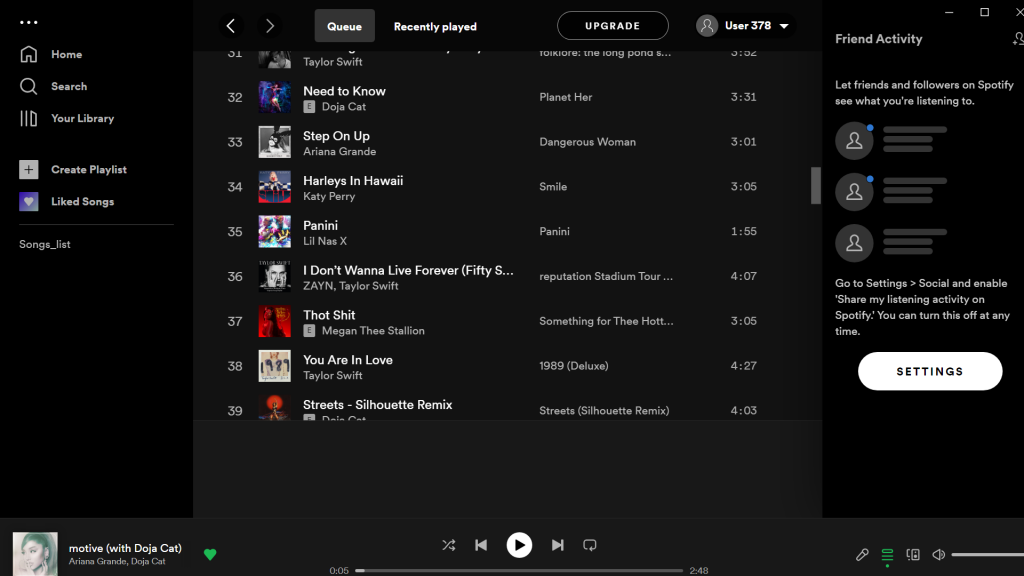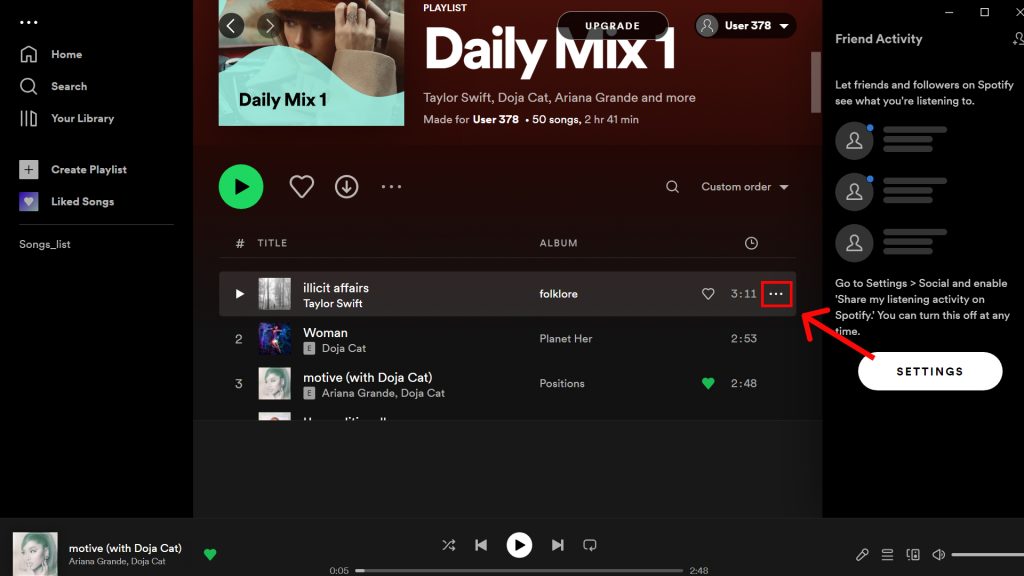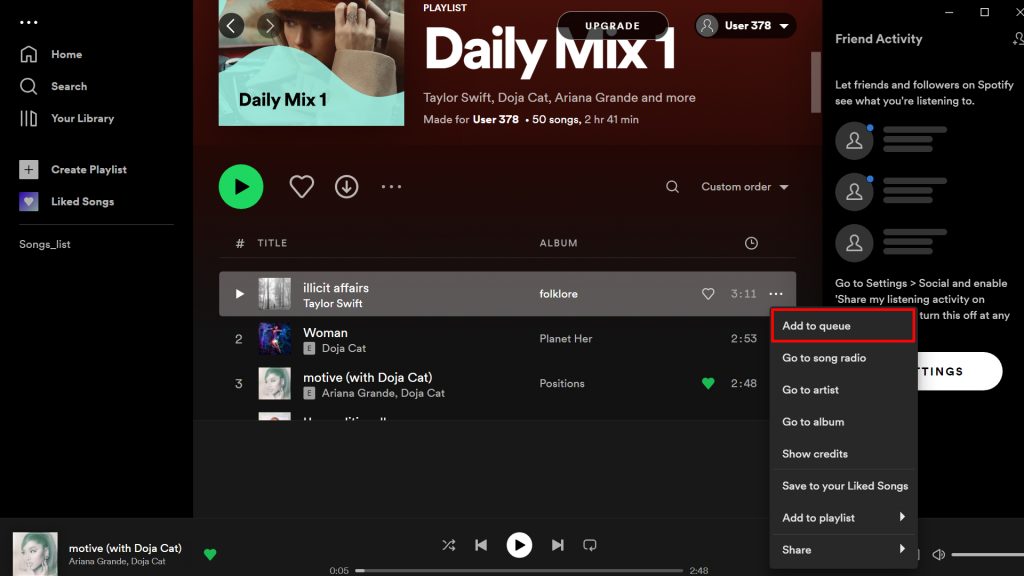But what to do when you are tired of listening to the same songs you might ask. Well, along with the feature of adding music to queue, Spotify also allows you to clear it. You have a change in taste, your favourite artists drop new albums and you want to listen to that on loop, then you can just clear queue on Spotify and add new songs. If you are unaware of having problems with how to clear queue on Spotify, with this article we have you covered.
How to Clear Queue on Spotify?
Let’s say that it has been years since you have created a queue on Spotify and are tired of listening to the same music taste now. So, you want some adjustments in there. So, will it not be better to be able to just clear some songs you want to be done with rather than having to delete all of your years of work. This is where the feature to clear queue on Spotify comes in handy. In this article, you will learn to clear queue on Spotify by:
- Using Phone
- Using Desktop/PC
1. Using Phone
To clear queue on Spotify by using your phone, make sure that you have the Spotify phone app and are logged into it. Then:
1. Open your Spotify phone app.
2. Click on the song you are playing and click on the ‘Three line’ icon at the right lower corner.
3. Your queue appears. Select the songs you want to remove.
4. Click on ‘Remove’.
Once you do this, your selected songs will have been cleared from the queue. This series of steps are same for both android and iPhone.
2. Using Desktop/PC
To clear queue on Spotify using your desktop/PC follow the given steps:
1. Open Spotify on your computer.
2. Click on the ‘Three line’ icon at the bottom.
3. Your queue appears. If you want to clear the whole playlist, click on ‘clear queue’.
4. Click on ‘Yes’.
If you only want to clear specific songs from the playlist:
5. Take your cursor to the song and click on the ‘Three dots’ icon that appears.
6. Click on ‘Remove from queue’.
The song gets removed. In this way, you can clear queue on Spotify.
How to Add Songs to Queue?
Now that you did clear queue on Spotify, you might want to add some new songs to it. Suppose your friends recommended you some new music and you are in love with or, your top artists dropped a new album. You can listen to it continuously by adding it to your queue. Adding songs to queue is much easier than clearing queue on Spotify.
1. Open Spotify and open the playlist you want to add to queue.
2. To add the entire album, click on the ‘Three dots’ icon below the name of the album.
3. Click on ‘Add to queue’.
4. The entire album gets added to queue.
Or, if you just want to add specific songs to the queue:
5. Take your cursor to the name of the song and click on ‘Three dots’ icon.
6. Tap on ‘Add to queue’.
The song gets added to queue. This this way, you can add songs to queue on Spotify. There is also another way of playing the song you like on a loop continuously. If you are loving a song and only want to listen to it for some time, learn how you can do so by clicking here: How to Loop a Song on Spotify?
How Can I Remove a Song from My Queue?
If you tap on the circle next to the track you want to remove and then tap “Remove,” you can easily remove it from your queue. Yes, the procedure is simple because Spotify wants to provide a platform that is both intuitive and simple.
How Do I Edit My Queue on Spotify?
The drag-and-drop method is used to rearrange the songs in the queue. You may always move the songs you like or dislike in this way. You can rearrange the tracks at any moment, and Spotify will update their order in the queue instantaneously.
Conclusion
Hence, in this way, you can easily clear queue on Spotify. If you are only looking to clear a few songs, you can just select them randomly and clear them. Only if you want to clear the entire queue, select the clear all option because once you clear the queue, you cannot have it back and all your years of work get deleted. We hope this article was helpful for you to clear queue on Spotify. Do let us know your reviews and questions in the comment box!
Δ